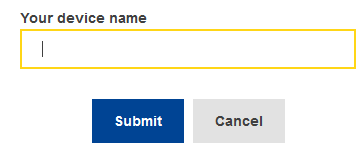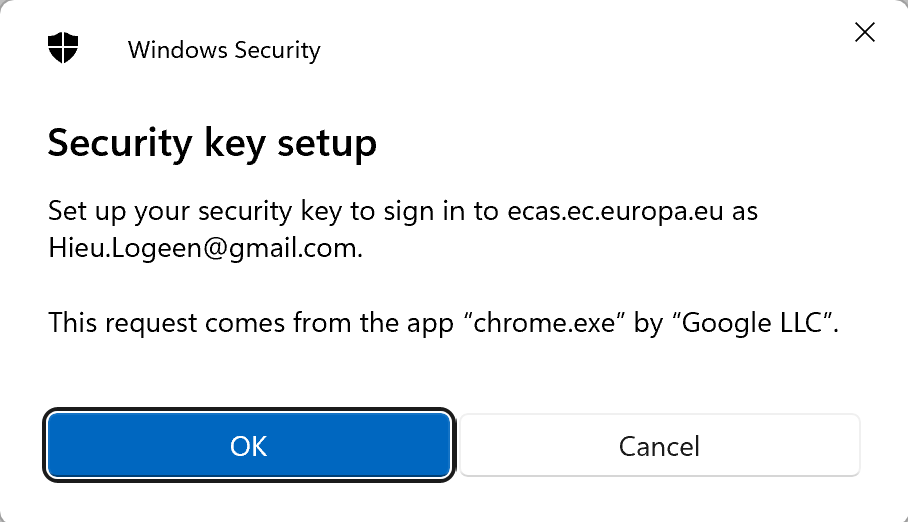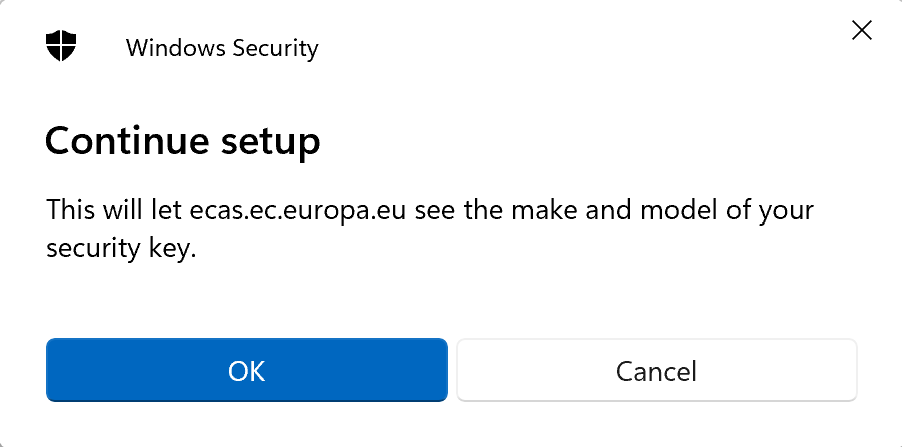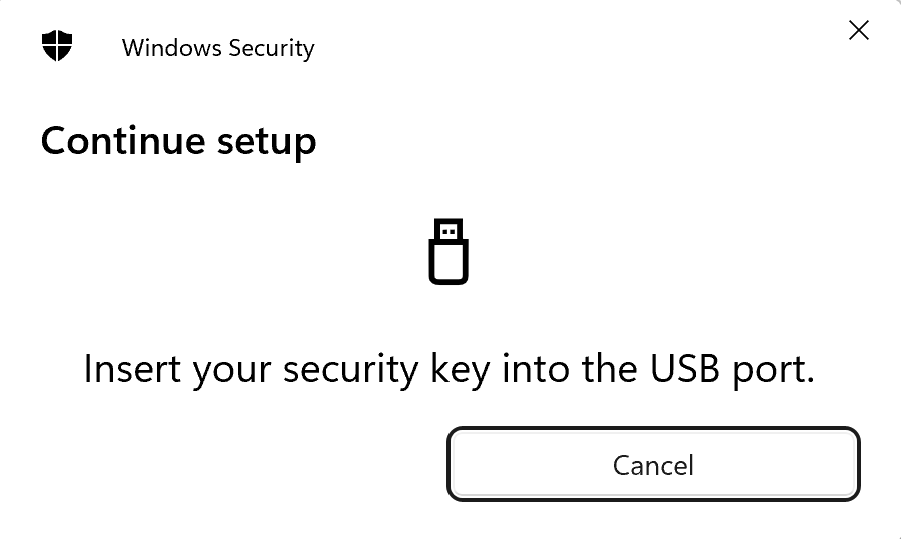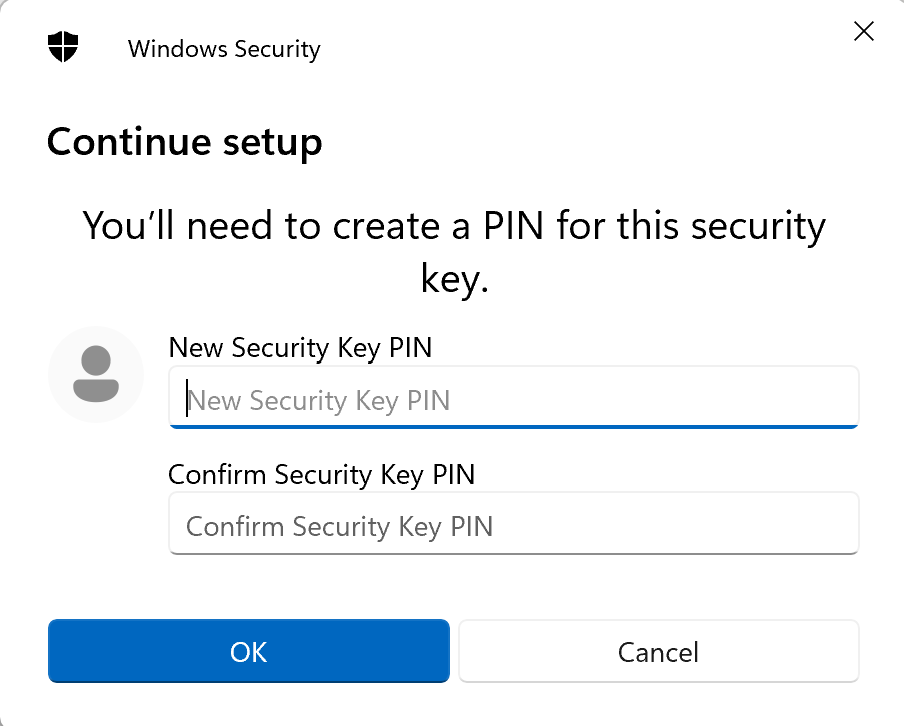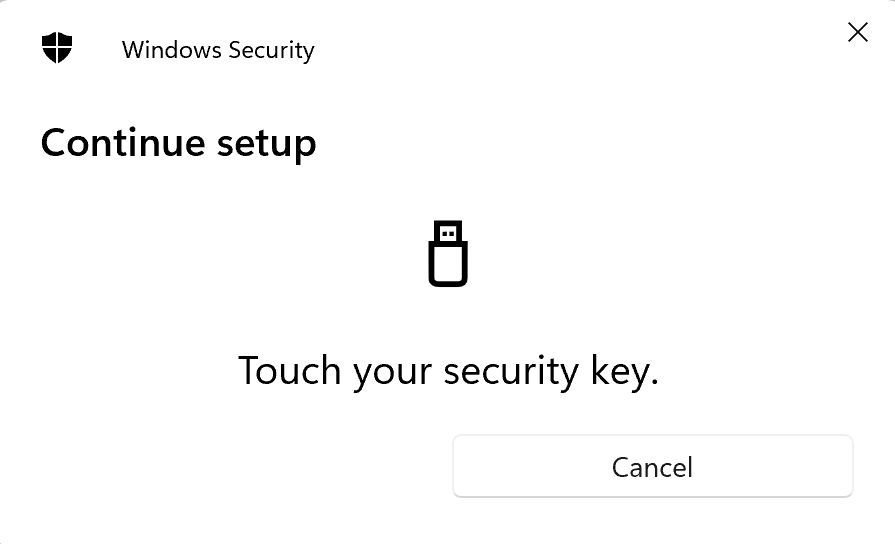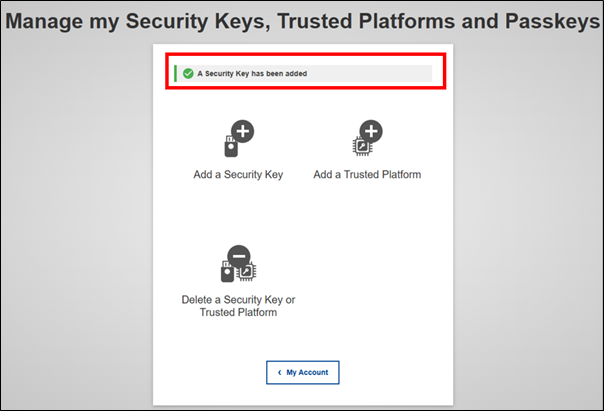What is a Trusted Platform (TPM) and a Security Key?
A Trusted Platform Module (TPM) is a small security chip available in nearly all computers produced after 2010 and running Windows 10 or later versions. For Apple, this security chip is known as the T1 (or later version) chip. If your computer is compatible with TPM*, it will allow you to authenticate on EU Login with your biometrics or PIN code used to access your computer.
A Security Key is a portable device that you can use across computers, smartphones and tablets and which can be plugged in via USB or can connect to your devices via Bluetooth or NFC.
*Please refer to the mandatory requirements to get more information.
Important
In order to use the Trusted Platform or Security Key as authentication option, make sure that your equipment fits to these options.
For Trusted Platform Module:
- Refer to your computer’s technical documentation and make sure Trusted Platform Module (TPM) on Windows, or the Secure Enclave on Apple devices is supported and enabled.
- Check if your internet browser is compliant by consulting the following website https://caniuse.com/#search=webauthn.
For Security Key:
- The security key must be FIDO2 compliant. Check your device’s compatibility on the FIDO alliance website: https://fidoalliance.org/certification/fido-certified-products/
- Check if your internet browser is compliant by consulting the following website https://caniuse.com/#search=webauthn.
Instructions
Watch the video tutorial or access instructions illustrated step by step below the video.
On Windows
- Right click on the Windows menu icon and go to Settings, Accounts, Sign-in options.
- Select the Windows Hello option you (would like to) use to unlock your device.
- Once you have selected your preferred Windows HelloSign-in option, read the on-screen instructions and perform the required steps, if the sign-in option is not set up yet.
- Once your Windows HelloSign-in option is set up, go to the step II.
On Apple
- Click on the Apple menu and go to System Settings or System Preferences then Passwords.
- Go to Touch ID & Passwords and, if prompted, enter your Mac's password.
- If you haven't defined a Touch ID, click Add Fingerprint and follow the on-screen instructions.
- Under Touch ID & Passwords, turn on the following options and follow the on-screen instructions:
- Unlocking your device
- Auto-filling passwords
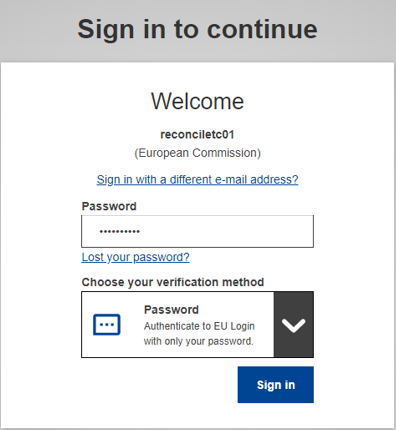
1. Go to the EU Login homepage (ecas.ec.europa.eu/cas/) and enter your email address or unique identifier.
Click on the arrow of the Choose your verification method drop-down list, select Password, then enter your password and select Sign in.
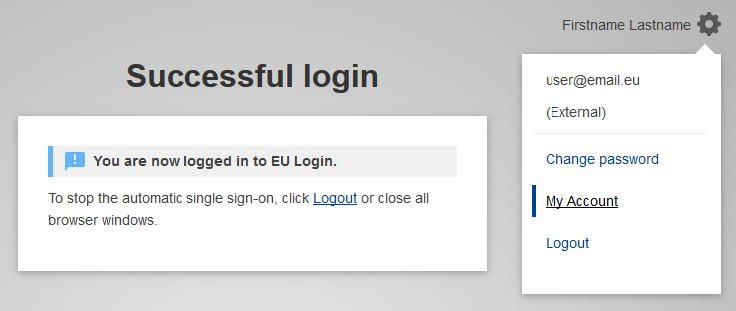
2. On the top right corner, click the Settings cogwheel icon next to your name and select My Account.
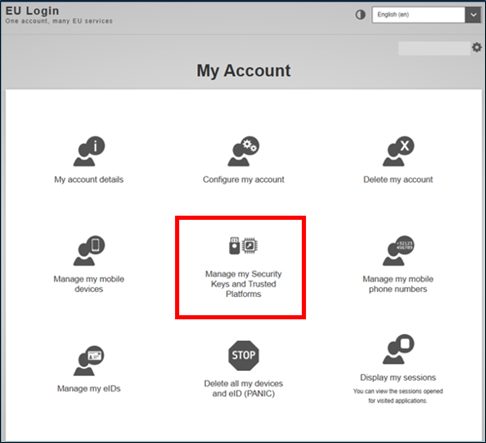
3. Click on Manage my Security Keys and Trusted Platforms.
Note: This action may require stronger authentication if you already added other second factors to your account.
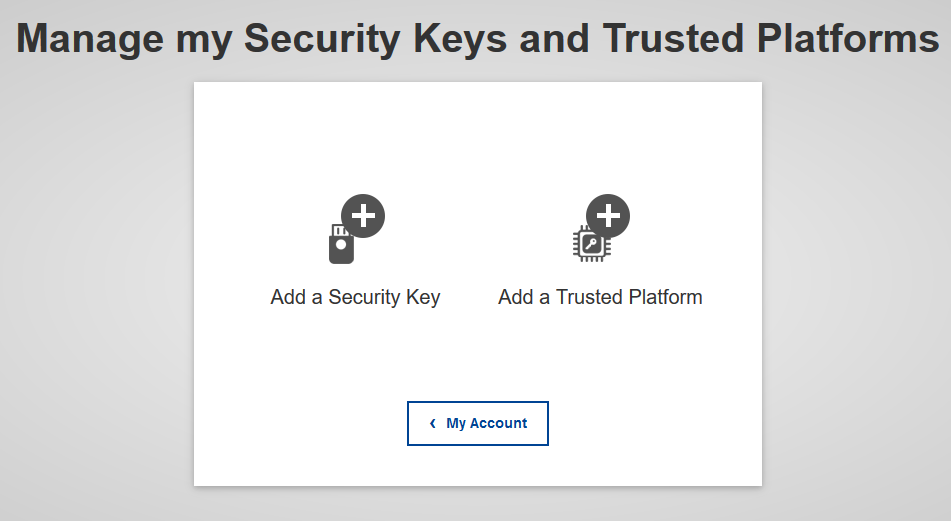
4. Select either Add a Trusted Platform or Add a Security Key.
Note: The options are enabled or disabled depending on the compatibility of your browser and device.
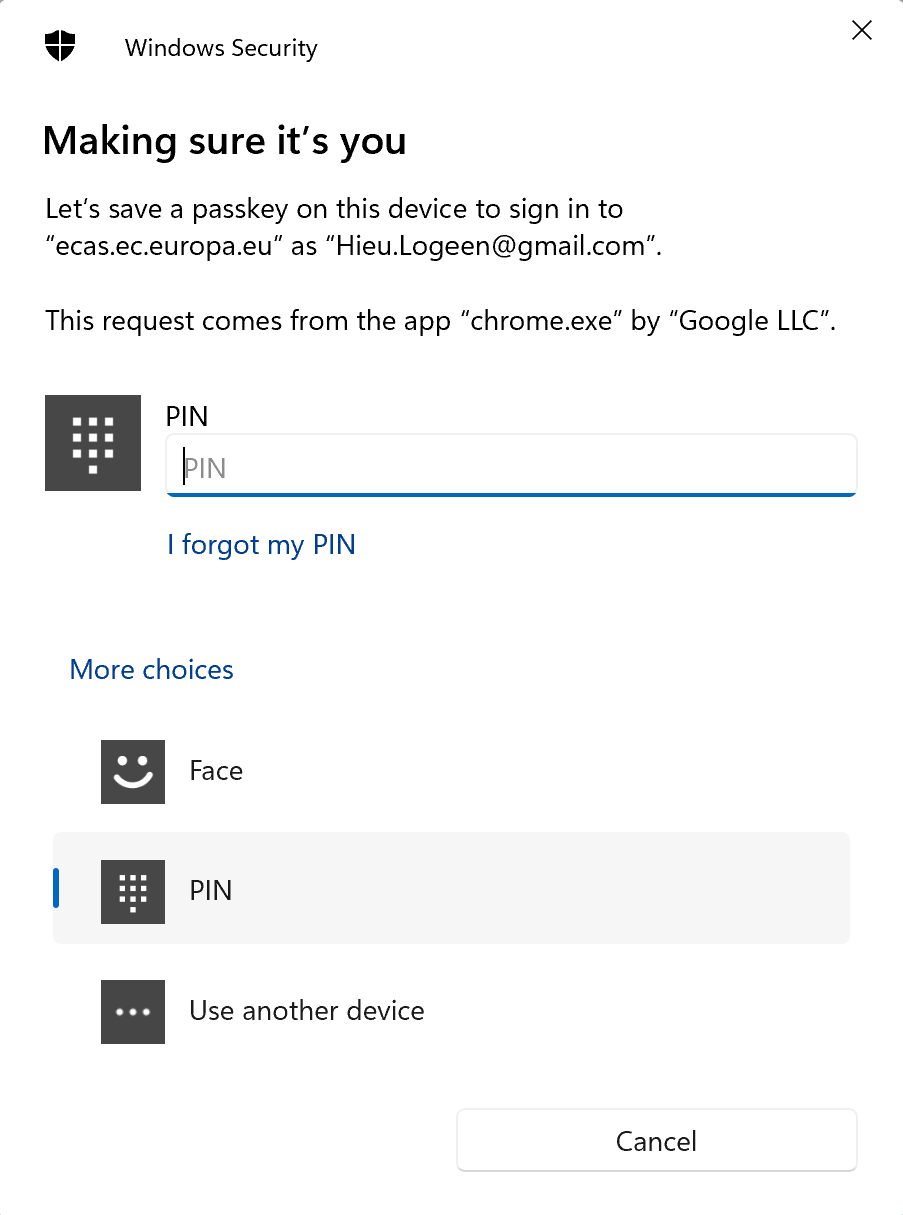
6. Follow the on-screen instructions to complete the registration process.
Notes:
- Your computer will prompt you to use the sign-in option you have defined for your device.
- The illustration here is valid for Windows 11 computer using Google Chrome internet browser only.
- You may be prompted with other screens if you user other devices and other internet browsers.
- Once your computer has been added as a Trusted Platform, a confirmation message is displayed. You can now use it to authenticate on EU Login.
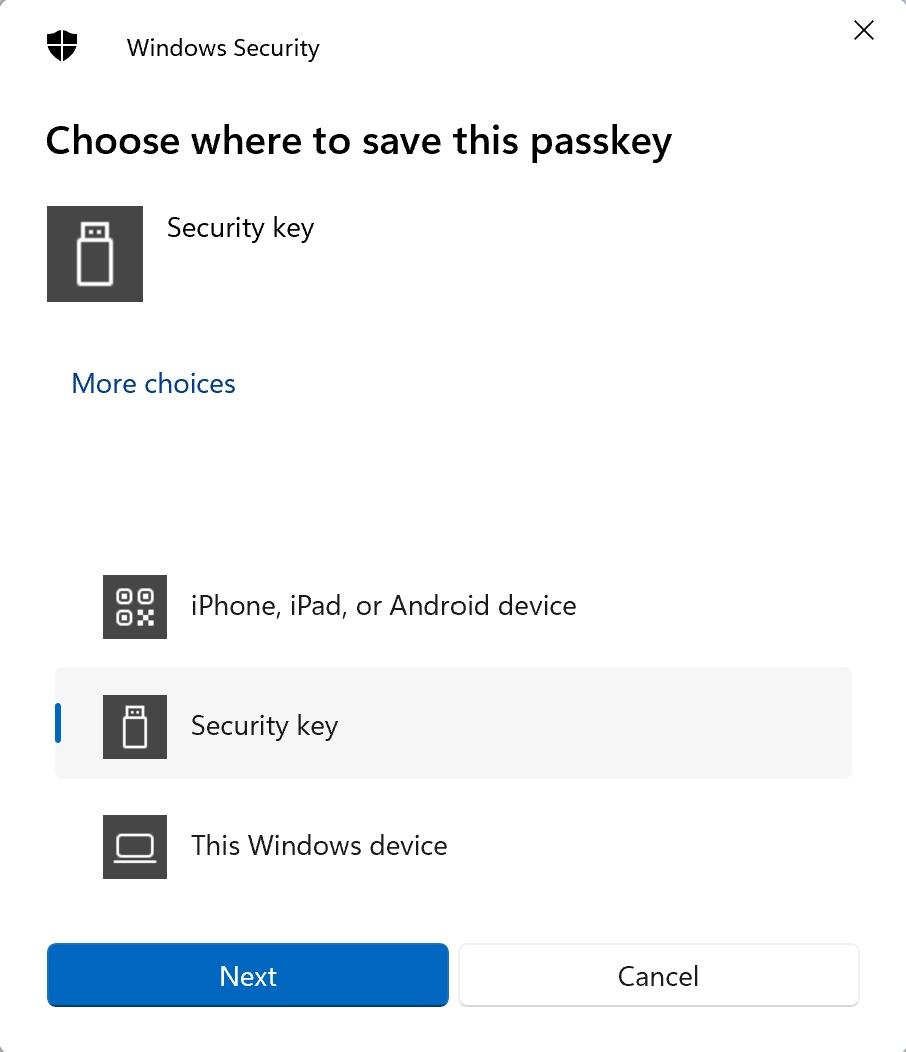
6. Identify in the options/choices that are suggested if you can find Security key.
- If yes, select Security Key.
- If no, select Use another device or Cancel.
Notes- Based on your computer operating system (Windows, macOS, …), the internet browser (Microsoft Edge, Mozilla Firefox, Google Chrome,…) and the security key model you are using while performing these steps, below instructions may slightly differ (i.e. there is a significant difference between Windows 10 and Windows 11 behavior in the sequence of steps to add your security key).
In below example, a laptop has been used with Windows as operating system and Google Chrome as internet browser.
More information and details
Consult the EU Login User Guide.