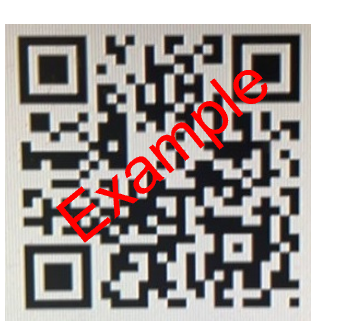This article describes how to install the EU Login mobile app on your mobile device and set it up as an authentication method for EU Login's online services.
Important
Have two IT devices at your disposal
- Your mobile device (smartphone, tablet, etc.), for the installation and long-term use of the EU Login mobile app
- An internet-connected computer device, during the installation of the EU Login mobile app
Ensure you can access the mobile applications store from your mobile device (Google Play for Android or AppStore for Apple)
For the EU Login mobile app:
- Download and only use its latest version
- During the installation of the EU Login mobile app, allow EU Login mobile app notifications and access to the camera on your mobile device.
- If you have uninstalled the EU Login mobile app on your mobile device and reinstalled it and you are now facing issues to use it:
- Go to your EU Login account and delete all mobile devices already linked to your EU Login account.
- Uninstall the EU Login mobile app from your mobile device.
Regarding your mobile device:
- Protect it with a Screen Lock (PIN, biometrics...).
- If you use an Android mobile device, verify and adapt the time to take action from the Settings and Accessibility menu to make sure you have enough time to click on the notification that will be sent to your mobile device during the below procedure.
Instructions
Watch the video tutorial or access instructions illustrated step by step below the video.
Step-by-step
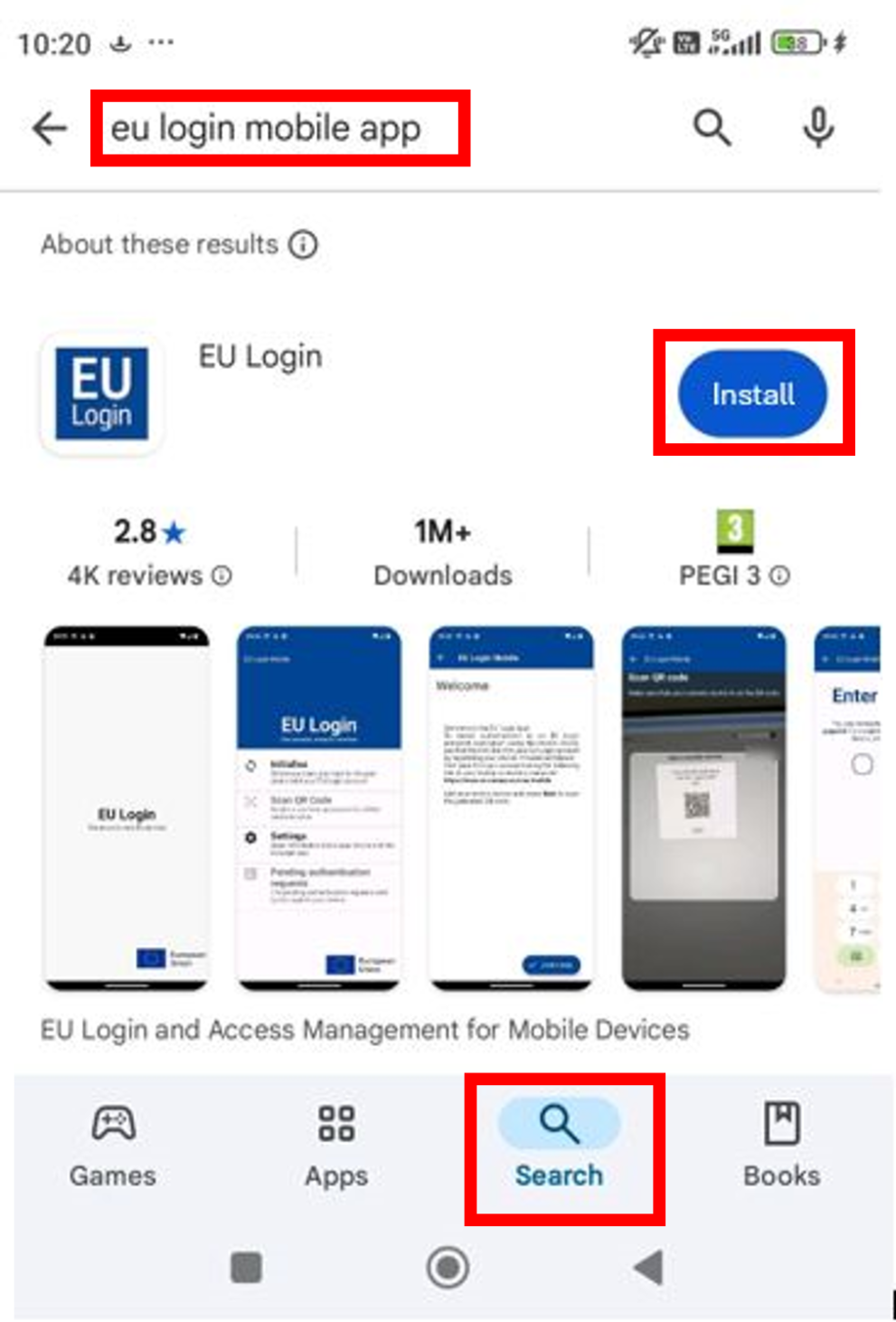
1. On your mobile device, go to Google Play Store (Android) or the App Store (iOS), search for and install the EU login mobile app.
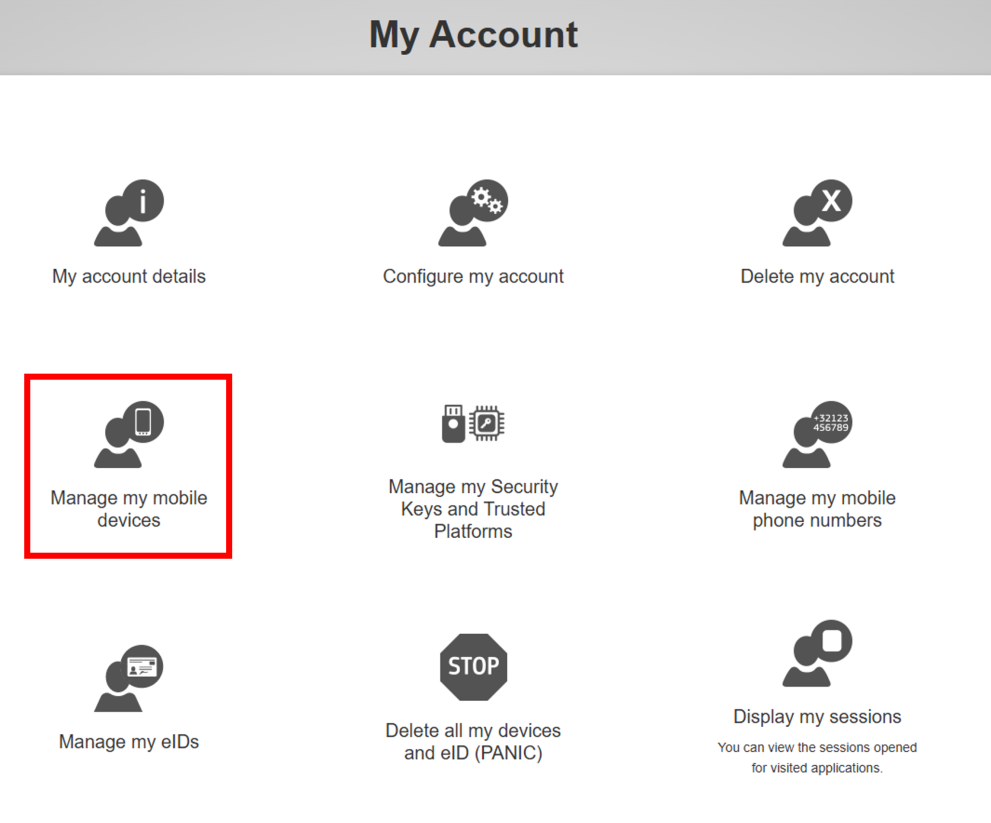
2. On your computer, go to the EU Login homepage (ecas.ec.europa.eu/cas), select Settings (top-right cogwheel icon), then My Account and click on Manage my mobile devices.
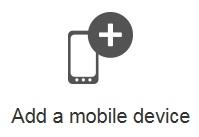
3. On your computer, click on Add a mobile device.
Note: The system will request you a stronger authentication than password only if you already have one configured (e.g. The eID).
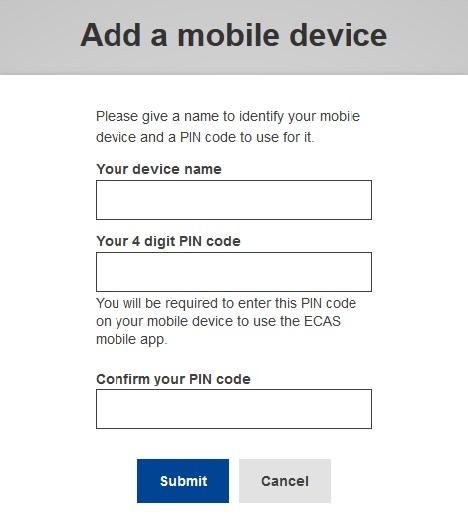
4. On your computer, enter a device name (without space), choose a PIN code and click on Submit.
Note: A QR code will be generated based on your input.
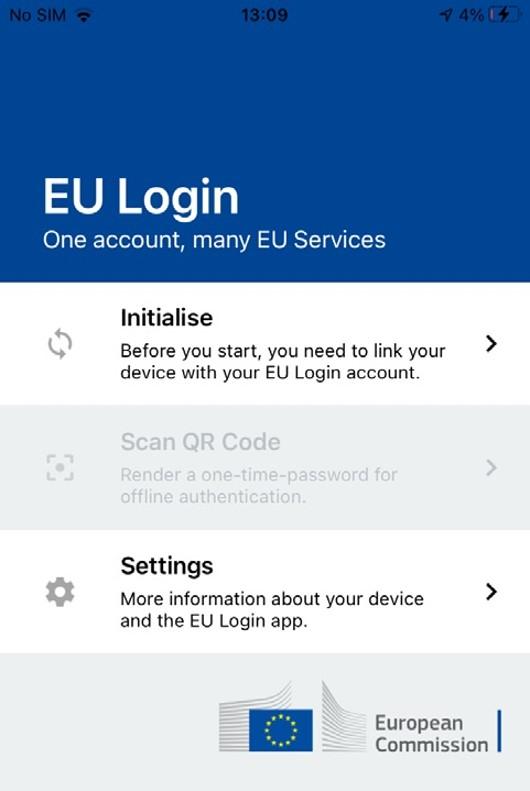
6. On your mobile device, open the EU Login Mobile App and click Initialise then Next.
If requested by EU Login mobile app, allow EU Login mobile app notifications and access to the camera.
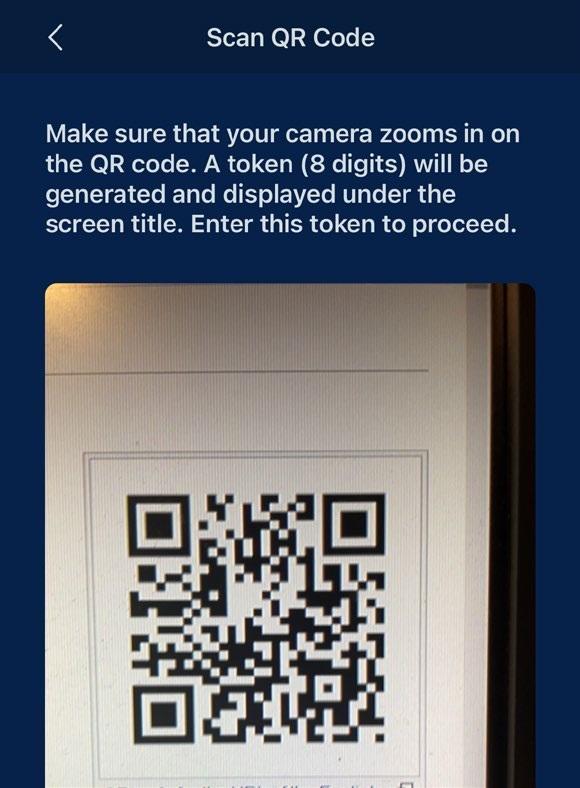
7. On your mobile device, open the built-in QR code scanner and aim it to the QR code on your internet-connected computer device screen.
Note: When the device detects the QR code, it will automatically read it.
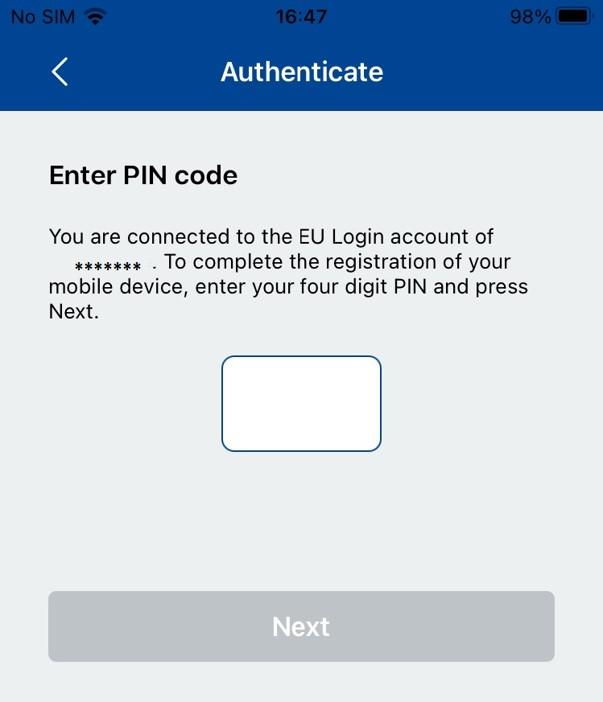
8. On your mobile device, enter the PIN code you created and click on Next.
Note: It may take up to 60 seconds for your device to complete the registration.
You can now use the EU Login mobile app with your mobile device to authenticate on EU Login's services.
Any issues?
If you have uninstalled the EU Login mobile app on your mobile device and reinstalled it and you are now facing issues to use it:
- Go to your EU Login account and delete all mobile devices already linked to your EU Login account.
- Make sure to clear all data and cache from the EU Login mobile app before trying to enrol it again.
- Uninstall the EU Login mobile app from your mobile device.
If the issue persists:
- Make sure your are not using a Virtual Private Network (VPN)
- If possible, disable your firewall for the time of the enrolment as the use of a firewall may cause issues
More information and details
Consult the EU Login User Guide.